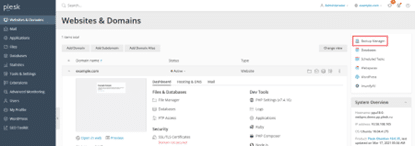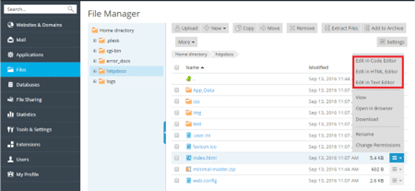Plesk Tutorial | Plesk Manual στα ελληνικά. Ενημέρωση Οκτώβριος του 2023

Το εγχειρίδιο είναι δομημένο με τρόπο που επιτρέπει την ευέλικτη και στοχευμένη εκμάθηση. Ξεκινώντας από μια εισαγωγή στο Plesk, το έγγραφο καλύπτει βασικές εργασίες φιλοξενίας ιστοσελίδων, διαχείριση λογαριασμού αλληλογραφίας, καταχώρηση domain name, δημιουργία και διαχείριση βάσεων δεδομένων, καθώς και πολλά άλλα θέματα που είναι κρίσιμης σημασίας για την αποτελεσματική διαχείριση ενός ιστοτόπου.
Επιπλέον, το εγχειρίδιο περιλαμβάνει πρακτικές οδηγίες για τη διαχείριση του λογαριασμού χρήστη, τη ρύθμιση προσαρμοσμένων σελίδων σφαλμάτων, τη διαμόρφωση της ανακατεύθυνσης HTTP 301, και πολλά άλλα. Το εγχειρίδιο καταλήγει με μια ενότητα που εξηγεί τη λειτουργικότητα του Plesk και παρέχει στατιστικά στοιχεία και διαχείριση αντιγράφων ασφαλείας.
Στο πλαίσιο της συνεργασίας της με τους προαναφερθέντες φορείς , η dreamweaver.gr παρέχει υλικοτεχνική υποδομή και στήριξη, ενισχύοντας έτσι την εκπαιδευτική διαδικασία και την πρακτική εφαρμογή των γνώσεων.
Συνολικά, το εγχειρίδιο αποτελεί έναν πολύτιμο πόρο για φοιτητές – σπουδαστές, επαγγελματίες της πληροφορικής και οποιονδήποτε ενδιαφέρεται να αξιοποιήσει τις δυνατότητες του Plesk Panel στο μέγιστο δυνατό βαθμό. Μπορείτε να δείτε και παλαιότερο εγχειρίδιο Plesk που είχαμε δημιουργήσει κάνοντας κλικ εδώ
Είναι μια σημαντική προσθήκη στο εκπαιδευτικό υλικό που παρέχεται από το Πανεπιστήμιο Αιγαίου και το Εργαστήριο ΤΠΕ Ήρων, και συμβάλλει στην προαγωγή της τεχνολογικής γνώσης και εξειδίκευσης.
Πίνακας Περιεχομένων
Βασικές εργασίες φιλοξενίας ιστοσελίδων με Plesk. 5
Βήμα 1. Δημιουργήστε την πρώτη σας ιστοσελίδα.. 6
Βήμα 2. Δημιουργία βάσης δεδομένων. 12
Βήμα 3. Δημιουργία λογαριασμού αλληλογραφίας. 13
Βήμα 4. Προσθήκη μιας προσαρμοσμένης εγγραφής DNS. 14
Βήμα 5. Δημιουργία αντιγράφων ασφαλείας της ιστοσελίδας σας. 15
Βήμα 6. Αλλάξτε τον κωδικό πρόσβασής σας και αποσυνδεθείτε. 16
Επεξήγηση της λειτουργικότητας του Plesk. 17
Διαχείριση του λογαριασμού χρήστη σας. 17
Διαχείριση φιλοξενίας ιστοσελίδων. 20
Ρύθμιση προσαρμοσμένων σελίδων σφαλμάτων. 24
Ρύθμιση της ανακατεύθυνσης HTTP 301. 28
Διαμόρφωση του προτιμώμενου domain. 29
Ρύθμιση της προεπιλεγμένης αρχικής σελίδας. 30
Αλλαγή του root καταλόγου εγγράφου. 33
Διαχείριση λογαριασμών αλληλογραφίας. 42
Προβολή στατιστικών στοιχείων. 48
Διαχείριση αντιγράφων ασφαλείας. 50
Δημιουργία αντιγράφων ασφαλείας λογαριασμού και ιστότοπων. 51
Εισαγωγή στο Plesk
Οι διάφοροι χρήστες του Plesk έχουν πολύ διαφορετικές ανάγκες και σενάρια χρήσης. Ενώ ο πάροχος μπορεί να χρειάζεται να δημιουργήσει πακέτα υπηρεσιών και να διαμορφώσει ρυθμίσεις σε επίπεδο Server, ένας πελάτης μπορεί να χρειάζεται να δημιουργήσει μια βάση δεδομένων ή να αλλάξει τις ρυθμίσεις PHP για έναν από τους τομείς του. Για να εξυπηρετήσει κάθε ενδιαφερόμενο, το Plesk παρέχει δύο διαφορετικά πάνελ, τα οποία περιγράφονται παρακάτω:
- Ο Πίνακας Πελατών (Customer Panel) επικεντρώνεται στις λειτουργίες Web Hosting και διαθέτει τα απαραίτητα εργαλεία για τη δημιουργία και τη διαχείριση ιστοσελίδων, mail κ.λπ. Αυτός ο πίνακας έχει σχεδιαστεί για πελάτες hosting.
- Η προβολή Power User περιλαμβάνει όλα τα εργαλεία που είναι διαθέσιμα στον πίνακα πελατών, καθώς και τα εργαλεία που επιτρέπουν τη διαχείριση των ρυθμίσεων σε επίπεδο Server. Αυτή η προβολή είναι η καταλληλότερη για διαχειριστές Server που φιλοξενούν τις δικές τους ιστοσελίδες, καθώς και για προγραμματιστές που διαχειρίζονται τις ιστοσελίδες των πελατών τους.
Και οι δύο πίνακες επιτρέπουν τη διαχείριση των συνδρομών.
Προς το παρόν θα αναφερθούμε σε πελάτες shared hosting και σχεδιαστές ιστοσελίδων που φιλοξενούν τους ιστότοπους των πελατών τους, οπότε και θα επικεντρωθούμε στην προβολή Power User. Ας εξετάσουμε ένα στιγμιότυπο οθόνης που εμφανίζει το Plesk σε προβολή Power User.
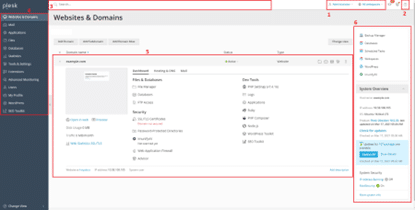
- Αυτή η ενότητα εμφανίζει το όνομα του χρήστη που είναι συνδεδεμένος και την τρέχουσα επιλεγμένη συνδρομή. Ο χρήστης μπορεί να αλλάξει τις ιδιότητες του λογαριασμού του και να επιλέξει τη συνδρομή που θέλει να διαχειριστεί.
- Αυτή η ενότητα περιέχει το μενού Help. Το μενού Help επιτρέπει στους χρήστες να έχουν πρόσβαση σε έναν διαδικτυακό οδηγό με συγκεκριμένο ως προς το περιεχόμενο υλικό και να παρακολουθούν εκπαιδευτικά βίντεο.
- Αυτή η ενότητα διαθέτει το πεδίο Search.
- Αυτή η ενότητα περιέχει το παράθυρο πλοήγησης που βοηθά στην οργάνωση του περιβάλλοντος εργασίας του Plesk. Τα εργαλεία είναι ομαδοποιημένα ανά λειτουργία, για παράδειγμα, τα εργαλεία που επιτρέπουν στους χρήστες να διαχειρίζονται τις ρυθμίσεις hosting βρίσκονται στη σελίδα Websites and Domains και εκείνα που επιτρέπουν στους χρήστες να διαχειρίζονται λογαριασμούς αλληλογραφίας βρίσκονται στη σελίδα Mail. Ακολουθεί μια σύντομη περιγραφή όλων των καρτελών και των λειτουργιών τους:
- Websites and Domains. Τα εργαλεία εδώ επιτρέπουν στους πελάτες να προσθέτουν και να αφαιρούν domains, subdomains και nicknames των domains. Τους επιτρέπουν επίσης να διαχειρίζονται διάφορες ρυθμίσεις φιλοξενίας ιστοσελίδων, να δημιουργούν και να διαχειρίζονται βάσεις δεδομένων και χρήστες βάσεων δεδομένων, να αλλάζουν τις ρυθμίσεις DNS και να ασφαλίζουν τις ιστοσελίδες τους με πιστοποιητικά SSL/TLS.
- Mail. Τα εργαλεία εδώ επιτρέπουν στους πελάτες να προσθέτουν και να αφαιρούν λογαριασμούς αλληλογραφίας, καθώς και να διαχειρίζονται τις ρυθμίσεις του διακομιστή αλληλογραφίας.
- Apps. Τα εργαλεία εδώ επιτρέπουν στους πελάτες να εγκαθιστούν και να διαχειρίζονται εύκολα ένα ευρύ φάσμα εφαρμογών ιστού.
- Αρχεία. Αυτό το στοιχείο διαθέτει μια διαδικτυακή File Management που επιτρέπει στους πελάτες να ανεβάζουν περιεχόμενο στον ιστότοπό τους, καθώς και να διαχειρίζονται τα αρχεία που υπάρχουν ήδη στον server στο πλαίσιο της συνδρομής τους.
- Data Bases. Αυτό το στοιχείο επιτρέπει στους πελάτες να δημιουργούν νέες ή να διαχειρίζονται υπάρχουσες βάσεις δεδομένων.
- Statistics. Αυτό το στοιχείο περιλαμβάνει πληροφορίες σχετικά με τη χρήση του δίσκου και την κυκλοφορία, καθώς και το σύνδεσμο για στατιστικά στοιχεία ιστού που παρουσιάζουν μια λεπτομερή επισκόπηση των επισκεπτών του ιστότοπου.
- Server. Αυτό το στοιχείο είναι ορατό μόνο στο διαχειριστή του διακομιστή. Διαθέτει εργαλεία που επιτρέπουν στο διαχειριστή να διαμορφώνει τις ρυθμίσεις σε επίπεδο server.
- Extensions. Αυτό το στοιχείο επιτρέπει στους πελάτες να διαχειρίζονται τις επεκτάσεις που είναι εγκατεστημένες στο Plesk και να έχουν πρόσβαση στις λειτουργίες που παρέχονται από αυτές τις επεκτάσεις.
- Users. Τα εργαλεία εδώ επιτρέπουν στους πελάτες να προσθέτουν και να αφαιρούν λογαριασμούς χρηστών που επιτρέπουν σε άλλα άτομα να συνδεθούν στο Plesk.
- My profile. Αυτό το στοιχείο είναι ορατό μόνο στην προβολή του χρήστη ισχύος. Εδώ μπορείτε να αναθεωρήσετε και να ενημερώσετε τα στοιχεία επικοινωνίας και άλλες προσωπικές πληροφορίες.
- Account. Αυτό το στοιχείο είναι ορατό μόνο στον Πίνακα Ελέγχου των πελατών shared hosting. Διαθέτει πληροφορίες σχετικά με τη χρήση πόρων για τη συνδρομή, τις επιτρεπόμενες επιλογές φιλοξενίας και τα δικαιώματα που έχουν χορηγηθεί. Τα εργαλεία εδώ επιτρέπουν στους πελάτες να ανακτούν και να ενημερώνουν τα στοιχεία επικοινωνίας τους και άλλες προσωπικές πληροφορίες, καθώς και να δημιουργούν αντίγραφα ασφαλείας των ρυθμίσεων της συνδρομής και των ιστότοπων τους.
- Docker. Αυτό το στοιχείο είναι ορατό εάν είναι εγκατεστημένη η επέκταση Docker Manager. Εδώ μπορείτε να εκτελείτε και να διαχειρίζεστε κοντέινερ που βασίζονται σε εικόνες Docker.
- Αυτή η ενότητα περιλαμβάνει όλα τα στοιχεία ελέγχου που σχετίζονται με την καρτέλα που είναι αυτή τη στιγμή ανοιχτή. Στο στιγμιότυπο οθόνης, η καρτέλα Websites and Domains είναι ανοιχτή και έτσι εμφανίζονται τα διάφορα εργαλεία που επιτρέπουν τη διαχείριση πτυχών της συνδρομής που σχετίζονται με τη φιλοξενία ιστοσελίδων.
- Αυτή η ενότητα περιέχει ένα μείγμα διαφόρων διαφόρων στοιχείων ελέγχου και ενδείξεων πληροφοριών για την εξυπηρέτηση των χρηστών.
Βασικές εργασίες φιλοξενίας ιστοσελίδων με Plesk
Αυτή η ενότητα σας καθοδηγεί στα βήματα εκτέλεσης των πιο βασικών εργασιών φιλοξενίας ιστοσελίδων με τη βοήθεια του Plesk. Μέχρι το τέλος της ενότητας θα έχετε δημιουργήσει έναν λειτουργικό ιστότοπο, θα έχετε προσθέσει μια βάση δεδομένων και έναν λογαριασμό αλληλογραφίας και θα έχετε επίσης μάθει πώς να διαχειρίζεστε τις εγγραφές DNS και να δημιουργείτε αντίγραφα ασφαλείας του ιστότοπού σας.
Βήμα 1. Δημιουργήστε την πρώτη σας ιστοσελίδα
Για να δημιουργήσετε τον πρώτο σας ιστότοπο, πρέπει να ακολουθήσετε τα εξής βήματα:
- Καταχωρήστε ένα domain name.
- Προσθέστε έναν τομέα στο Plesk.
- Δημιουργήστε την ιστοσελίδα σας.
Καταχώρηση domain name
Σκεφτείτε το όνομα τομέα ως τη διεύθυνση της επιχείρησής σας. Οι πελάτες σας θα το χρησιμοποιούν για να σας βρίσκουν στο διαδίκτυο, οπότε φροντίστε να είναι καλό. Τα καλύτερα domain names είναι σύντομα, εύκολα στην πληκτρολόγηση και εύκολα στη μνήμη. Ένα παράδειγμα ονόματος τομέα είναι το example.com. Η καταχώριση ενός ονόματος τομέα μπορεί να γίνει μέσω ενός από τους πολλούς οργανισμούς που ονομάζονται καταχωρητές τομέων. Ο πάροχος φιλοξενίας (host) σας θα είναι συνήθως σε θέση να σας βοηθήσει επίσης στην καταχώριση ενός domain name. Οι υπηρεσίες φιλοξενίας ιστού συχνά συνδυάζονται με προσφορές για την καταχώριση domain name και το αντίστροφο.
Σημείωση: Εάν είστε πελάτης web hosting, βεβαιωθείτε ότι κατά την καταχώριση ενός domain name μέσω του web host σας, αυτό καταχωρείται στο όνομά σας. Διαφορετικά, μπορεί να έχετε πρόβλημα αν αποφασίσετε να αλλάξετε τον web host σας στο μέλλον.
Tip : Η επιλογή ενός domain name είναι μια κρίσιμη απόφαση που μπορεί να έχει σημαντικές επιπτώσεις στην αποτελεσματικότητα της στρατηγικής Search Engine Optimization (SEO) μιας ιστοσελίδας. Ειδικότερα, η ενσωμάτωση λέξεων-κλειδιών ή φράσεων-κλειδιών στο domain name μπορεί να εξυπηρετήσει την προώθηση μιας ιστοσελίδας, καθώς τα search engines όπως το Google λαμβάνουν υπόψη το domain name ως έναν από τους παράγοντες για την κατάταξη της ιστοσελίδας στα αποτελέσματα αναζήτησης. Αυτό σημαίνει ότι ένα domain name που περιλαμβάνει λέξεις-κλειδιά σχετικές με το περιεχόμενο ή τις υπηρεσίες της ιστοσελίδας μπορεί να βοηθήσει στην προώθηση της ιστοσελίδας στις μηχανές αναζήτησης, ενισχύοντας έτσι την ορατότητα και την επισκεψιμότητα.
Προσθήκη domain στο Plesk
Εάν είστε πελάτης φιλοξενίας ιστοσελίδων, ο πάροχός σας πιθανόν να έχει ήδη προσθέσει το πρώτο σας domain. Εάν όχι, επικοινωνήστε με τον πάροχό σας. Εάν είστε διαχειριστής ιστού που χρησιμοποιεί την προβολή Power User, έχετε ρυθμίσει την πρώτη σας συνδρομή κατά την αρχική εγκατάσταση του Plesk. Η προσθήκη ενός domain στο Plesk σας επιτρέπει να ανεβάσετε περιεχόμενο, να χρησιμοποιήσετε το Presence Builder ή να εγκαταστήσετε ένα σύστημα διαχείρισης περιεχομένου (Content Management System).
Στο μέλλον, θα μπορείτε να προσθέσετε περισσότερα domains, αλλά για τους σκοπούς αυτής της ενότητας, το πρώτο σας domain θα είναι αρκετό.
Δημιουργία της ιστοσελίδας σας
Υπάρχουν τρεις τρόποι για να δημιουργήσετε το περιεχόμενο για τον ιστότοπό σας. Κάθε ένας έχει τα πλεονεκτήματα και τα μειονεκτήματά του. Ακολουθεί μια σύντομη περίληψη και των τριών:
- Προσλάβετε έναν επαγγελματία και ανεβάστε περιεχόμενο. Αυτή η επιλογή εγγυάται ότι θα έχετε ακριβώς αυτό που θέλετε. Ωστόσο, είναι και η πιο ακριβή. Ο προγραμματιστής θα σας παρέχει τα αρχεία που θα χρειαστεί να ανεβάσετε στο λογαριασμό hosting σας. Μπορείτε να το κάνετε χρησιμοποιώντας το FTP ή το File Manager. Για να μάθετε πώς να το κάνετε, κάντε κλικ εδώ.
- Χρησιμοποιήστε το Presence Builder. Το εργαλείο Presence Builder που συνοδεύει το Plesk σας δίνει τη δυνατότητα να δημιουργείτε ιστότοπους χρησιμοποιώντας ένα περιβάλλον εργασίας στο διαδίκτυο. Μπορείτε να χρησιμοποιήσετε ένα από τα παρεχόμενα πρότυπα για να δημιουργήσετε μια ιστοσελίδα με επαγγελματική εμφάνιση μέσα σε λίγα λεπτά. Για να μάθετε πώς να το κάνετε, κάντε κλικ εδώ.
- Χρησιμοποιήστε ένα σύστημα διαχείρισης περιεχομένου. Τα συστήματα διαχείρισης περιεχομένου (εν συντομία CMS) είναι εφαρμογές τρίτων που σας επιτρέπουν να δημιουργείτε και να συντηρείτε έναν ιστότοπο. Είναι εξαιρετικά ευέλικτα και διαθέτουν μεγάλο αριθμό προαιρετικών πρόσθετων λειτουργιών. Τα CMS προσφέρουν μεγαλύτερο βαθμό προσαρμογής σε σύγκριση με το Presence Builder, αλλά απαιτούν περισσότερες τεχνικές γνώσεις από τον χρήστη. Για να μάθετε πώς να χρησιμοποιείτε ένα CMS, κάντε κλικ εδώ.
Επιλογή A. Ανέβασμα περιεχομένου
Εάν έχετε προγραμματίσει τον ιστότοπό σας μόνοι σας ή έχετε προσλάβει έναν προγραμματιστή για να το κάνει για εσάς, πρέπει να ανεβάσετε το περιεχόμενο του ιστότοπου στο Plesk πριν ο ιστότοπος γίνει διαθέσιμος στο Διαδίκτυο.
Το Plesk σας δίνει τη δυνατότητα να ανεβάσετε περιεχόμενο είτε χρησιμοποιώντας FTP είτε File Manager. Οι παρακάτω οδηγίες εξηγούν πώς να κάνετε και τα δύο – επιλέξτε ποια επιλογή σας εξυπηρετεί καλύτερα.
Για να δημοσιεύσετε έναν ιστότοπο χρησιμοποιώντας FTP:
- Κατεβάστε ένα πρόγραμμα-πελάτη FTP. Μπορείτε να επιλέξετε όποιο πρόγραμμα-πελάτη FTP θέλετε. Αν δεν ξέρετε τι πρόγραμμα-πελάτη FTP να επιλέξετε, μπορείτε να χρησιμοποιήσετε το FileZilla:
- Μπορείτε να κατεβάσετε το FileZilla εδώ: https://filezilla-project.org/download.php?type=client
- Μπορείτε να βρείτε τις οδηγίες του FileZilla εδώ: https://wiki.filezilla-project.org/Documentation
- Συνδεθείτε στη συνδρομή σας στο server χρησιμοποιώντας το πρόγραμμα-πελάτη FTP. Για να συνδεθείτε, χρειάζεστε τις ακόλουθες πληροφορίες:
- FTP Domain address. Η διεύθυνση FTP θα πρέπει να είναι ftp://your-domain-name.com, όπου το your-domain-name-.com είναι η διεύθυνση Internet του ιστότοπού σας.
- FTP Username. Αυτό είναι το ίδιο με το όνομα χρήστη του συστήματός σας. Σημειώστε ότι το όνομα χρήστη του συστήματος μπορεί να διαφέρει από το όνομα χρήστη που χρησιμοποιείτε για τη σύνδεση στο Plesk. Για να βρείτε ποιο είναι το όνομα χρήστη του συστήματός σας, ανοίξτε την καρτέλα Websites & Domains και κάντε κλικ στην επιλογή Web Hosting Access. Θα το βρείτε στην ενότητα Username. Μπορείτε να αλλάξετε το όνομα χρήστη του συστήματός σας, αν το επιθυμείτε.
- FTP Password. Αυτός είναι ο ίδιος με τον κωδικό πρόσβασης του χρήστη του συστήματός σας. Εάν δεν γνωρίζετε τον κωδικό πρόσβασης του χρήστη του συστήματός σας, ανοίξτε την καρτέλα Websites & Domains και κάντε κλικ στην επιλογή Web Hosting Access. Μπορείτε να επαναφέρετε τον κωδικό πρόσβασης στην ενότητα Password.
- Ενεργοποιήστε την παθητική λειτουργία αν βρίσκεστε πίσω από ένα τείχος προστασίας. Ανατρέξτε στις οδηγίες του προγράμματος-πελάτη FTP για να μάθετε πώς να εισέρχεστε στην παθητική λειτουργία.
- Ανεβάστε τα αρχεία και τους καταλόγους του ιστότοπού σας στον κατάλογο httpdocs. Εάν χρησιμοποιείτε CGI, τοποθετήστε τα στον κατάλογο cgi-bin.
Για να δημοσιεύσετε έναν Website χρησιμοποιώντας το FTP:
- Πηγαίνετε στο Websites & Domains > domain name > File Manager και μεταβείτε στον κατάλογο httpdocs.
- Κάντε κλικ στο κουμπί και στη συνέχεια κάντε τα εξής:
- Για να μεταφορτώσετε ένα μεμονωμένο αρχείο, κάντε κλικ στην επιλογή Μεταφόρτωση αρχείου, εντοπίστε και, στη συνέχεια, επιλέξτε το αρχείο που θέλετε να μεταφορτώσετε.
- Για να μεταφορτώσετε ένα μεμονωμένο αρχείο, πολλαπλά αρχεία ή έναν κατάλογο με τα αρχεία που περιέχει, κάντε κλικ στο κουμπί Μεταφόρτωση καταλόγου και, στη συνέχεια, σύρετε αρχεία ή καταλόγους στο πλαίσιο με διακεκομμένη γραμμή.
- Για να μεταφορτώσετε ένα αρχείο όχι από τον υπολογιστή σας αλλά από έναν άλλο ιστότοπο ή διακομιστή FTP, κάντε κλικ στην επιλογή Import file via URL, καθορίστε τη διεύθυνση URL του αρχείου και, στη συνέχεια, κάντε κλικ στην επιλογή Import. Για παράδειγμα, η διεύθυνση URL μπορεί να είναι https://example.com/image.png ή ftps://user:password@example.com/example.tar.
Σημείωση: Το File Manager υποστηρίζει τα ακόλουθα πρωτόκολλα για την εισαγωγή αρχείων: HTTP, HTTPS, FTP και FTPS. Ανάλογα με το πρωτόκολλο, το όνομα χρήστη και ο κωδικός πρόσβασης στο URL Directory μπορεί να είναι είτε προαιρετικά είτε υποχρεωτικά.
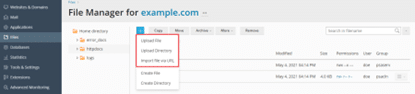
- Έχετε ανεβάσει το αρχείο. Εάν πρόκειται για αρχείο, σας απομένουν δύο ακόμη βήματα.
- Κάντε κλικ στη γραμμή που αντιστοιχεί στο αρχείο και, στη συνέχεια, κάντε κλικ στην επιλογή Export Files. Εάν ο κατάλογος περιέχει αρχεία των οποίων τα ονόματα ταιριάζουν με αυτά που είναι “packed” στο αρχείο, επιλέξτε το Control Panel “Replace Existing Files”. Στη συνέχεια, τα αποσυμπιεσμένα αρχεία θα αντικαταστήσουν εκείνα του καταλόγου.
- Κάντε κλικ στο OK.
Σημείωση: Το File Manager μπορεί να εξάγει αρχεία από τις ακόλουθες μορφές αρχείων: ZIP, RAR, TAR, TGZ και TAR.GZ.
Είναι πιθανό ο ιστότοπος που έχετε ανεβάσει να απαιτεί μια βάση δεδομένων για να λειτουργήσει. Μάθετε πώς να δημιουργείτε μια βάση δεδομένων.
Επιλογή Β. Δημιουργήστε την ιστοσελίδα σας στο Presence Builder
Για να δημιουργήσετε έναν ιστότοπο χρησιμοποιώντας το Presence Builder, μεταβείτε στην ενότητα Website and Domains> Presence Builder και κάντε κλικ στην επιλογή Create Website.
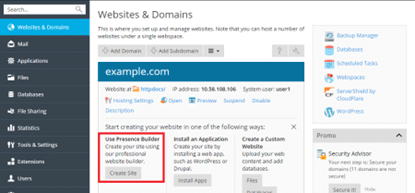
Βρείτε περισσότερες πληροφορίες σχετικά με τη δημιουργία και την επεξεργασία ιστότοπων στο Presence Builder στη διεύθυνση http://docs.plesk.com/current/customer-guide/.
Η δημιουργία του ιστότοπού σας στο Presence Builder σημαίνει ότι δεν χρειάζεστε βάση δεδομένων. Προχωρήστε στο επόμενο βήμα για να μάθετε πώς να δημιουργήσετε έναν λογαριασμό αλληλογραφίας στο Plesk.
Επιλογή Γ. Εγκαταστήστε ένα σύστημα διαχείρισης περιεχομένου
Για να δημιουργήσετε έναν ιστότοπο χρησιμοποιώντας ένα Σύστημα Διαχείρισης Περιεχομένου (ή CMS), μεταβείτε στο Applications> Install.
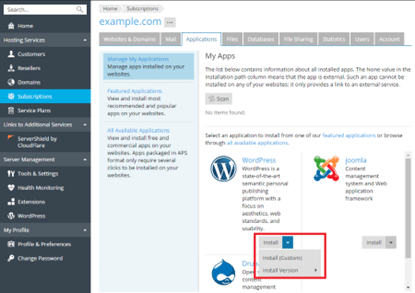
Σημειώστε ότι η εγκατάσταση ενός CMS σύμφωνα με τις παραπάνω οδηγίες σημαίνει ότι θα δημιουργηθεί αυτόματα μια βάση δεδομένων για τον ιστότοπό σας. Προχωρήστε στο επόμενο βήμα για να μάθετε πώς να δημιουργήσετε έναν λογαριασμό ηλεκτρονικού ταχυδρομείου στο Plesk.
Βήμα 2. Δημιουργία βάσης δεδομένων
Οι βάσεις δεδομένων είναι σχεσιακές δομές που χρησιμοποιούνται για την αποθήκευση δεδομένων. Οι βάσεις δεδομένων είναι απαραίτητες στη σύγχρονη φιλοξενία ιστοσελίδων και τα περισσότερα από τα δημοφιλή CMS απαιτούν μια βάση δεδομένων για να λειτουργήσουν. Το Plesk υποστηρίζει servers βάσεων δεδομένων MySQL, MSSQL και PostgreSQL και σας δίνει τη δυνατότητα να προσθέτετε, να αφαιρείτε και να έχετε πρόσβαση σε βάσεις δεδομένων, καθώς και να διαχειρίζεστε τους χρήστες των βάσεων δεδομένων.
Αν ο ιστότοπός σας δεν απαιτεί βάση δεδομένων, προχωρήστε στο επόμενο βήμα για να μάθετε πώς να δημιουργήσετε έναν λογαριασμό ηλεκτρονικού ταχυδρομείου στο Plesk.
Για να δημιουργήσετε μια βάση δεδομένων και έναν χρήστη βάσης δεδομένων:
Μεταβείτε στην επιλογή Databases > Add Database.
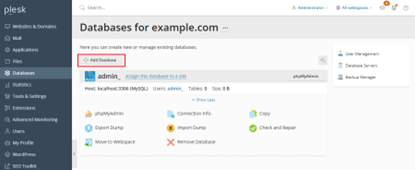
Βήμα 3. Δημιουργία λογαριασμού αλληλογραφίας
Η υπηρεσία ηλεκτρονικού ταχυδρομείου επιτρέπει στους χρήστες του Διαδικτύου να στέλνουν μηνύματα ηλεκτρονικού ταχυδρομείου μεταξύ τους. Το Plesk μπορεί να λειτουργήσει ως server αλληλογραφίας. Σας δίνει επίσης τη δυνατότητα να δημιουργείτε λογαριασμούς αλληλογραφίας και να τους διαχειρίζεστε, συμπεριλαμβανομένης της εκτέλεσης ορισμένων κοινών λειτουργιών που σχετίζονται με την αλληλογραφία. Τέτοιες λειτουργίες περιλαμβάνουν την αλλαγή του κωδικού πρόσβασης για έναν λογαριασμό αλληλογραφίας, την ενεργοποίηση αυτόματων απαντήσεων κ.ο.κ.
Αν δεν χρειάζεται να δημιουργήσετε λογαριασμό αλληλογραφίας, προχωρήστε στο επόμενο βήμα για να μάθετε πώς να προσθέσετε μια προσαρμοσμένη εγγραφή DNS στο Plesk.
Για να δημιουργήσετε έναν λογαριασμό ηλεκτρονικού ταχυδρομείου, μεταβείτε στην επιλογή Mail > Create Email Address.
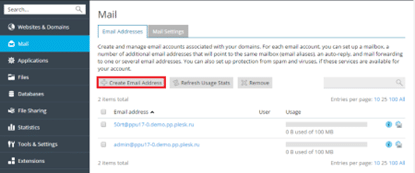
Βήμα 4. Προσθήκη μιας προσαρμοσμένης εγγραφής DNS
Οι εγγραφές DNS διευκολύνουν τη μετάφραση των ονομάτων τομέα και βοηθούν τους επισκέπτες να φτάσουν στον ιστότοπό σας στο διαδίκτυο. Όταν δημιουργείται ένας τομέας στο Plesk, προστίθενται αυτόματα όλες οι απαραίτητες εγγραφές DNS. Ωστόσο, το Plesk σας δίνει επίσης τη δυνατότητα να προσθέσετε προσαρμοσμένες εγγραφές DNS, όπως εξηγείται παρακάτω.
Εάν δεν χρειάζεται να δημιουργήσετε μια προσαρμοσμένη εγγραφή DNS, προχωρήστε στο επόμενο βήμα για να μάθετε πώς να δημιουργήσετε αντίγραφα ασφαλείας του ιστότοπού σας.
Για να προσθέσετε μια προσαρμοσμένη εγγραφή DNS στη ζώνη DNS του domain, μεταβείτε στο Websites & Domains > DNS Settings > Add Record.
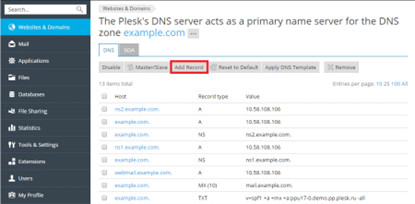
Βήμα 5. Δημιουργία αντιγράφων ασφαλείας της ιστοσελίδας σας
Συνιστάται πάντα να διατηρείτε ένα αντίγραφο ασφαλείας των ιστότοπων σας σε περίπτωση που η διαμόρφωση ή το περιεχόμενό τους καταστραφεί ή χαθεί.
Αν δεν χρειάζεται να δημιουργήσετε αντίγραφα ασφαλείας του ιστότοπού σας, προχωρήστε στο επόμενο βήμα για να μάθετε πώς να αλλάξετε τον κωδικό πρόσβασής σας και να αποσυνδεθείτε από το Plesk.
Για να αποκτήσετε πρόσβαση στη λειτουργία δημιουργίας αντιγράφων ασφαλείας, κάντε τα εξής:
- Εάν είστε πελάτης φιλοξενίας, μεταβείτε στην ενότητα Websites & Domains > Manage Backups > Create Backup.
- Εάν είστε διαχειριστής διακομιστή και χρησιμοποιείτε την προβολή Power User, μεταβείτε στην επιλογή Backup Manager > Back Up.
Βήμα 6. Αλλάξτε τον κωδικό πρόσβασής σας και αποσυνδεθείτε
Εάν είστε πελάτης web hosting, είναι πιθανό ο κωδικός πρόσβασης που χρησιμοποιείτε για να συνδεθείτε στο Plesk να έχει οριστεί για εσάς από τον πάροχο φιλοξενίας σας. Για να τον αλλάξετε, περάστε το δείκτη του ποντικιού σας πάνω από το όνομα χρήστη που βρίσκεται στο επάνω μέρος της σελίδας και κάντε κλικ στην επιλογή Edit Profile.

Τώρα που έχουμε εκτελέσει όλες τις επιθυμητές εργασίες, ήρθε η ώρα να αποσυνδεθούμε από το Plesk. Τοποθετήστε το δείκτη του ποντικιού σας πάνω από το όνομα του χρήστη σας που βρίσκεται στο επάνω μέρος της σελίδας και κάντε κλικ στην επιλογή Log out.

Επεξήγηση της λειτουργικότητας του Plesk
Διαχείριση του λογαριασμού χρήστη σας
Αλλαγή του ονόματος χρήστη σας για πρόσβαση στο Plesk
Οι πελάτες δεν έχουν τη δυνατότητα να αλλάξουν το όνομα σύνδεσης του λογαριασμού τους στο γραφικό περιβάλλον του Plesk. Για να αλλάξετε το όνομα σύνδεσης του λογαριασμού χρήστη σας, επικοινωνήστε με τον πάροχό σας.
Αλλαγή του κωδικού πρόσβασής σας στο Plesk
Για να αλλάξετε τον κωδικό πρόσβασής σας, τοποθετήστε το δείκτη του ποντικιού πάνω από το όνομα χρήστη που βρίσκεται στο επάνω μέρος της σελίδας και κάντε κλικ στην επιλογή Edit Profile ή μεταβείτε στην ενότητα My Profile. Πληκτρολογήστε τον νέο σας κωδικό πρόσβασης και επιβεβαιώστε τον.
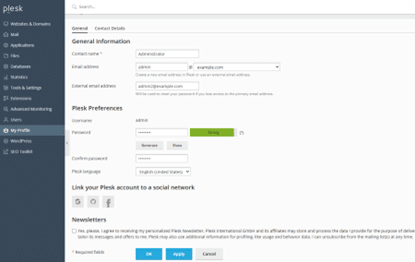
Αλλαγή της γλώσσας
Για να αλλάξετε τη γλώσσα του περιβάλλοντος εργασίας σας, τοποθετήστε το δείκτη του ποντικιού πάνω από το όνομα χρήστη σας που βρίσκεται στο επάνω μέρος της σελίδας και κάντε κλικ στην επιλογή Edit Profile ή μεταβείτε στην ενότητα My Profile. Επιλέξτε την επιθυμητή γλώσσα από το μενού Plesk language.
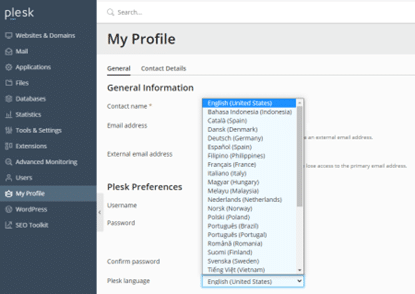
Αλλαγή των στοιχείων επικοινωνίας σας
Για να αλλάξετε τα στοιχεία επικοινωνίας σας, τοποθετήστε το δείκτη του ποντικιού πάνω από το όνομα χρήστη που βρίσκεται στο επάνω μέρος της σελίδας, κάντε κλικ στην επιλογή Edit Profile ή μεταβείτε στο My Profile. Στη συνέχεια, μεταβείτε στην καρτέλα Contact Details. Αλλάξτε τα στοιχεία επικοινωνίας σας και επιβεβαιώστε τα.
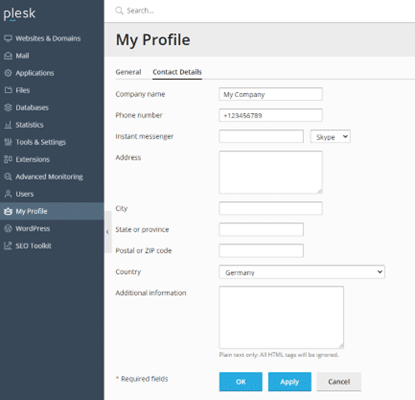
Αποσύνδεση από το Plesk
Για να αποσυνδεθείτε από το Plesk, τοποθετήστε το δείκτη του ποντικιού πάνω από το όνομα χρήστη που βρίσκεται στο επάνω μέρος της σελίδας και κάντε κλικ στο κουμπί Log out.

Διαχείριση φιλοξενίας ιστοσελίδων
Προσθήκη domains
Εάν το επιτρέπει η συνδρομή σας, μπορείτε να δημιουργήσετε περισσότερους από ένα domain σε μία συνδρομή.
Ο νεοπροστιθέμενος τομέας θα μοιράζεται τους πόρους της συνδρομής με όλους τους άλλους τομείς που ανήκουν στην ίδια συνδρομή.
Ωστόσο, από όλες τις άλλες απόψεις, ο νεοδημιουργηθείς τομέας θα είναι ανεξάρτητος από τον κύριο – θα έχει τις δικές του ρυθμίσεις φιλοξενίας ιστού και DNS, βάσεις δεδομένων, λογαριασμούς αλληλογραφίας κ.ο.κ.
Η προσθήκη ενός νέου domain είναι χρήσιμη στα ακόλουθα σενάρια:
Θέλετε να δημιουργήσετε έναν πρόσθετο ιστότοπο που δεν σχετίζεται με κανέναν από τους ιστότοπους που ήδη έχετε, με δικό του όνομα, διαδικτυακό περιεχόμενο, λογαριασμούς αλληλογραφίας κ.ο.κ.
Σημειώστε ότι σε αυτό το σενάριο, αν δεν έχετε ήδη καταχωρίσει ένα άλλο όνομα domain δεύτερου επιπέδου, θα πρέπει να καταχωρίσετε ένα για τον νέο ιστότοπο.
Ένα όνομα domain δεύτερου επιπέδου αποτελείται από ένα κανονικό όνομα και ένα pretext domain ανώτερου επιπέδου (το οποίο καλείται εν συντομία TLD), όπως .com ή .net. Το example.com είναι ένα παράδειγμα domain δεύτερου επιπέδου.
Ενδέχεται να μπορείτε να κατοχυρώσετε ένα όνομα domain μέσω του παρόχου σας. Εναλλακτικά, μπορείτε να αγοράσετε ένα από έναν καταχωρητή τομέων της επιλογής σας.
Θέλετε να μεταφέρετε ένα domain που φιλοξενείται ήδη σε διαφορετικό πάροχο.
Σε αυτό το σενάριο μπορεί να χρειαστεί να επικοινωνήσετε με τον καταχωρητή του domain σας για να αλλάξετε τους εξουσιοδοτικούς server names για το όνομα domain του ιστότοπου που θέλετε να μεταφέρετε στους διακομιστές ονομάτων του Plesk.
Θα χρειαστεί επίσης να μεταφέρετε το περιεχόμενο του ιστότοπου – μπορείτε να το μεταφορτώσετε μέσω FTP ή της Διαχείρισης αρχείων, όπως περιγράφεται στην ενότητα Μεταφόρτωση περιεχομένου.
Θέλετε να δημιουργήσετε έναν ιστότοπο που θα ανακατευθύνει τους επισκέπτες σε έναν διαφορετικό ιστότοπο. Ορισμένοι πιθανοί λόγοι για τη δημιουργία μιας τέτοιας ανακατεύθυνσης παρατίθενται στην ενότητα Προσθήκη ψευδώνυμων τομέων. Χρειάζεστε ένα ξεχωριστό όνομα τομέα για το ψευδώνυμο τομέα.
Για να προσθέσετε έναν νέο τομέα, μεταβείτε στην ενότητα Websites and Domains > Add Domain.
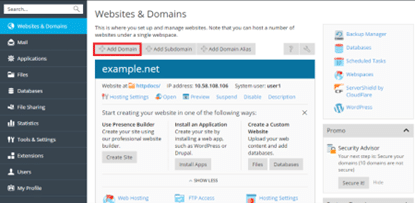
Προσθήκη subdomains
Εάν η συνδρομή σας το επιτρέπει, μπορείτε να δημιουργήσετε ένα ή περισσότερα υποτομείς(subdomains) ή domains τρίτου επιπέδου για κάθε έναν από τα domains σας. Τα subdomains μοιράζονται όλους τους πόρους της συνδρομής με όλους τους άλλους domains και subdomains που ανήκουν στην ίδια συνδρομή. Ωστόσο, κάθε υποτομέας μπορεί να έχει τις δικές του ρυθμίσεις φιλοξενίας ιστού και DNS.
Η προσθήκη ενός νέου υποτομέα είναι χρήσιμη στα ακόλουθα σενάρια:
Θέλετε να οργανώσετε λογικά τη δομή του ιστότοπού σας. Για παράδειγμα, μπορείτε να εμφανίσετε τις πληροφορίες σχετικά με την εταιρεία σας στη διεύθυνση info.example.com ή να έχετε το ηλεκτρονικό σας κατάστημα προσβάσιμο στη διεύθυνση store.example.com.
Θέλετε να φιλοξενήσετε έναν μεγάλο αριθμό απλών ιστότοπων και δεν θέλετε να αγοράσετε ένα ξεχωριστό όνομα τομέα για καθέναν από αυτούς. Για παράδειγμα, μπορείτε να φιλοξενήσετε προσωπικούς ιστότοπους χρησιμοποιώντας διευθύνσεις όπως johndoe.example.com και janedoe.example.com.
Για να προσθέσετε ένα νέο υποτομέα, μεταβείτε στην ενότητα Websites and Domains > Add Subdomain.
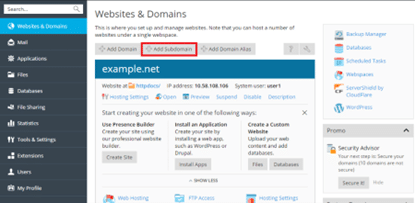
Προσθήκη ψευδώνυμων τομέων (domain aliases)
Εάν η συνδρομή σας το επιτρέπει, μπορείτε να δημιουργήσετε ένα ή περισσότερα ψευδώνυμα domains. Τα ψευδώνυμα domains δεν έχουν δικό τους περιεχόμενο, αλλά αντίθετα ανακατευθύνουν σε έναν διαφορετικό ιστότοπο όταν τον επισκέπτονται.
Σημειώστε ότι αν δεν έχετε ήδη καταχωρίσει ένα άλλο όνομα domain δευτέρου επιπέδου, θα πρέπει να καταχωρίσετε ένα για το ψευδώνυμο domain. Ενδέχεται να μπορείτε να κατοχυρώσετε ένα όνομα domain μέσω του παρόχου σας. Εναλλακτικά, μπορείτε να αγοράσετε ένα από έναν καταχωρητή domain της επιλογής σας.
Η προσθήκη ενός νέου ψευδώνυμου domain είναι χρήσιμη στα ακόλουθα σενάρια:
Θέλετε να βεβαιωθείτε ότι οι επισκέπτες μπορούν να βρουν τον ιστότοπό σας ανεξάρτητα από τον TLD που χρησιμοποιούν. Για παράδειγμα, μπορείτε να κατοχυρώσετε τις διευθύνσεις example.net και example.org και να τις χρησιμοποιήσετε ως ψευδώνυμα domains που δείχνουν στον ιστότοπό σας example.com.
Θέλετε να βεβαιωθείτε ότι οι επισκέπτες που θα πληκτρολογήσουν λάθος το όνομα domain σας θα μπορούν να βρουν τον ιστότοπό σας.
Για παράδειγμα, μπορείτε να καταχωρήσετε το exmaple.com και να το χρησιμοποιήσετε ως ψευδώνυμο τομέα που δείχνει στον ιστότοπό σας example.com.
Θέλετε να αλλάξετε το όνομα domain του ιστότοπού σας, αλλά θέλετε επίσης οι επισκέπτες που χρησιμοποιούν το παλιό σας όνομα domain να μπορούν να βρουν τον ιστότοπό σας. Για παράδειγμα, θέλετε να αλλάξετε το όνομα domain του ιστότοπού σας από example.com σε anotherexample.com.
Μπορείτε να ρυθμίσετε το όνομα example.com ώστε να είναι ένα ψευδώνυμο domain που θα δείχνει στο νέο σας ιστότοπο anotherexample.com.
Για να προσθέσετε ένα νέο ψευδώνυμο domain, μεταβείτε στην ενότητα Websites and Domains > Add Domain Alias.
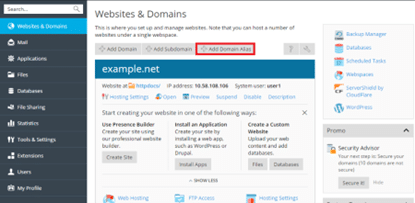
Ρύθμιση προσαρμοσμένων σελίδων σφαλμάτων
Κάθε φορά που ο διακομιστής ιστού συναντά ένα σφάλμα που τον εμποδίζει να εμφανίσει σωστά τη σελίδα του ιστότοπού σας που έχει ζητήσει ο επισκέπτης, εμφανίζεται μια ειδική σελίδα σφάλματος μαζί με τον αντίστοιχο κωδικό σφάλματος.
Από προεπιλογή, αυτές οι σελίδες είναι συχνά γενικές και μπορεί να μην είναι επαρκώς ενημερωτικές. Μπορείτε να αντικαταστήσετε τις τυπικές σελίδες σφάλματος με προσαρμοσμένες.
Tip: Η δυνατότητα για Ρύθμιση Προσαρμοσμένων Σελίδων Σφαλμάτων στο Plesk Panel αποτελεί έναν ιδιαίτερα σημαντικό παράγοντα κατά την δημιουργία ενός ηλεκτρονικού καταστήματος (e-shop). Σε μια εποχή όπου η εμπειρία του χρήστη είναι καθοριστική για την επιτυχία ενός e-shop, η παρουσίαση προσαρμοσμένων σελίδων σφαλμάτων αντί για γενικές ή απρόσωπες σελίδες, μπορεί να κάνει τη διαφορά. Προσαρμοσμένες σελίδες σφαλμάτων επιτρέπουν στους διαχειριστές να παρέχουν χρήσιμες πληροφορίες και οδηγίες στους επισκέπτες, αυξάνοντας έτσι την πιθανότητα να παραμείνουν στον ιστότοπο και να συνεχίσουν τις αγορές τους. Αυτό μπορεί να συμβάλει στην αύξηση της διάρκειας παραμονής, τη μείωση του ποσοστού αποχωρήσεων και, τελικά, στην αύξηση των συνολικών πωλήσεων.
Ρύθμιση προσαρμοσμένων σελίδων σφαλμάτων στο Linux
Μεταβείτε στην ενότητα Websites and Domains > Hosting Settings.
Επιλέξτε το πλαίσιο ελέγχου Custom error documents (Προσαρμοσμένα έγγραφα σφαλμάτων) και κάντε κλικ στο OK.
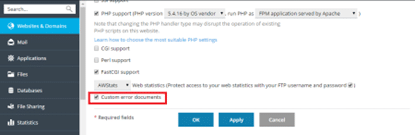
Συνδεθείτε στο λογαριασμό σας FTP και μεταβείτε στον κατάλογο error_docs.
Επεξεργαστείτε ή αντικαταστήστε τα αντίστοιχα αρχεία. Φροντίστε να διατηρήσετε τα σωστά ονόματα των αρχείων:
400 – bad_request.html
401 – unauthorized.html
403 – forbidden.html
404 – not_found.html
405 – method_not_allowed.html
406 – not_acceptable.html
407 – proxy_authentication_required.html
412 – precondition_failed.html
414 – request-uri_too_long.html
415 – unsupported_media_type.html
500 – internal_server_error.html
501 – not_implemented.html
502 – bad_gateway.html
503 – maintenance.html
Ο διακομιστής ιστού θα αρχίσει να χρησιμοποιεί τα έγγραφα σφαλμάτων σας μετά την επανεκκίνησή του.
Ρύθμιση προσαρμοσμένων σελίδων σφαλμάτων στα Windows
Μεταβείτε στην ενότητα Websites and Domains > Hosting Settings.
Επιλέξτε το πλαίσιο ελέγχου Custom error documents (Προσαρμοσμένα έγγραφα σφαλμάτων) και κάντε κλικ στο OK.
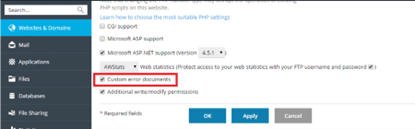
Κάντε κλικ στην επιλογή Εικονικοί κατάλογοι και ανοίξτε την καρτέλα Error Documents. Θα εμφανιστεί ο κατάλογος των εγγράφων σφάλματος για τον κατάλογο ιστού. Αυτά χρησιμοποιούνται για όλες τις ιστοσελίδες του επιλεγμένου ιστότοπου. Εάν θέλετε να προσαρμόσετε τις σελίδες σφαλμάτων για έναν συγκεκριμένο εικονικό κατάλογο, μεταβείτε πρώτα σε αυτόν τον κατάλογο.
Κάντε κλικ στο έγγραφο σφάλματος που θέλετε να αλλάξετε. Είναι διαθέσιμες οι ακόλουθες επιλογές:
Για να χρησιμοποιήσετε το προεπιλεγμένο έγγραφο που παρέχεται από τον IIS για αυτή τη σελίδα σφάλματος, επιλέξτε Default Form από το μενού Type.
Για να χρησιμοποιήσετε ένα προσαρμοσμένο έγγραφο HTML που βρίσκεται στον κατάλογο error_docs που βρίσκεται στον εικονικό κατάλογο κεντρικού υπολογιστή του τομέα, επιλέξτε File από το μενού Type και καθορίστε το όνομα του αρχείου στο πεδίο Directory.
Για να χρησιμοποιήσετε ένα προσαρμοσμένο έγγραφο HTML που βρίσκεται σε έναν κατάλογο διαφορετικό από το error_docs, επιλέξτε URL από το μενού Τύπος και πληκτρολογήστε τη διαδρομή του εγγράφου σας στο πεδίο Directory. Η διαδρομή πρέπει να είναι σχετική με τη ρίζα του εικονικού κεντρικού υπολογιστή (δηλαδή το φάκελο %plesk_vhosts%\<domain_name>\httpdocs).
Για παράδειγμα, έχετε δημιουργήσει ένα αρχείο με όνομα forbidden_403_1.html και το έχετε αποθηκεύσει στον κατάλογο my_errors που βρίσκεται στον κατάλογο httpdocs. Για να χρησιμοποιήσετε αυτό το αρχείο ως έγγραφο σφαλμάτων, πρέπει να πληκτρολογήσετε την ακόλουθη διαδρομή στο πεδίο Τοποθεσία: /my_errors/forbidden_403_1.html.
Σημείωση: Μπορείτε να χρησιμοποιήσετε το FTP ή τη Διαχείριση αρχείων στο Plesk για να ανεβάσετε το προσαρμοσμένο έγγραφο σφάλματος στον διακομιστή. Από προεπιλογή, όλα τα έγγραφα σφαλμάτων αποθηκεύονται στον κατάλογο %plesk_vhosts%\<όνομα τομέα>\error_docs\.
Ο server θα αρχίσει να χρησιμοποιεί τα έγγραφα σφαλμάτων σας μετά την επανεκκίνησή του.
Ρύθμιση της ανακατεύθυνσης HTTP 301
Το Plesk παρέχει δύο τρόπους ρύθμισης της φιλικής προς τις μηχανές αναζήτησης ανακατεύθυνσης HTTP 301 από έναν ιστότοπο σε έναν άλλο. Αυτό επιτρέπει τη διατήρηση της κατάταξης στις μηχανές αναζήτησης του ιστότοπου στον οποίο ανακατευθύνονται οι επισκέπτες.
Για παράδειγμα, αν ρυθμίσετε την ανακατεύθυνση HTTP 301 από το example.com στο www.example.com, οι μηχανές αναζήτησης θα αντιμετωπίζουν και τις δύο εκδόσεις www και non-www ως τον ίδιο ιστότοπο. Εάν χρησιμοποιήσετε την ανακατεύθυνση HTTP 302, οι εκδόσεις www και non-www θα αντιμετωπίζονται ως διαφορετικές τοποθεσίες.
Ως αποτέλεσμα, οι κατατάξεις θα μοιραστούν μεταξύ τους.
Για να ρυθμίσετε την ανακατεύθυνση HTTP 301 χρησιμοποιώντας ψευδώνυμα τομέα, μεταβείτε στην ενότητα Websites and Domains > Add Domain Alias.
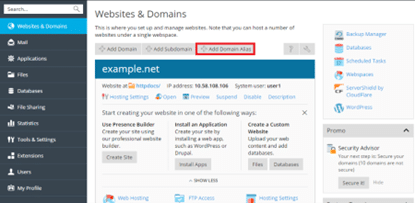
Για να ρυθμίσετε την ανακατεύθυνση HTTP 301 χρησιμοποιώντας τον τύπο φιλοξενίας προώθησης, μεταβείτε στην ενότητα Websites and Domains > Add Domain.
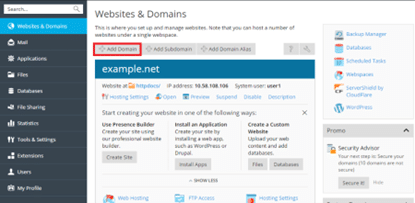
Διαμόρφωση του προτιμώμενου domain
Κατά κανόνα, οποιοσδήποτε ιστότοπος είναι διαθέσιμος χρησιμοποιώντας τόσο μια διεύθυνση URL με πρόθεμα www (όπως www.example.com) όσο και μια χωρίς αυτό (όπως example.com). Συνιστούμε να επιλέγετε ένα από τα δύο και να ανακατευθύνετε πάντα τους επισκέπτες από το άλλο.
Συνήθως, η έκδοση χωρίς www επιλέγεται για να δέχεται όλους τους επισκέπτες. Για παράδειγμα, αν ρυθμίσετε την έκδοση χωρίς www (example.com) ως προτιμώμενο domain, ένας επισκέπτης θα ανακατευθυνθεί στο example.com ακόμη και αν πληκτρολογήσει www.example.com στη γραμμή διευθύνσεων του προγράμματος περιήγησης.
Για να ρυθμίσετε ή να απενεργοποιήσετε τον προτιμώμενο τομέα, μεταβείτε στην ενότητα Websites and Domains > Hosting Settings.
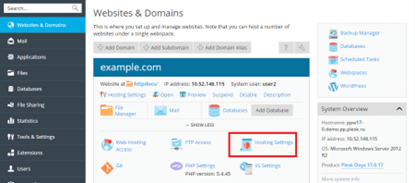
Το Plesk χρησιμοποιεί τον φιλικό προς τις μηχανές αναζήτησης κώδικα HTTP 301 για την ανακατεύθυνση. Αυτό επιτρέπει τη διατήρηση της κατάταξης του ιστότοπού σας στις μηχανές αναζήτησης (προτιμώμενος τομέας). Εάν απενεργοποιήσετε την ανακατεύθυνση, οι μηχανές αναζήτησης θα αντιμετωπίζουν τις εκδόσεις www και non-www ως διαφορετικές τοποθεσίες. Ως αποτέλεσμα, οι κατατάξεις θα μοιραστούν μεταξύ τους.
Ρύθμιση της προεπιλεγμένης αρχικής σελίδας
Για να αλλάξετε την προεπιλεγμένη σελίδα ευρετηρίου στο Plesk για Linux:
Μεταβείτε στην ενότητα Websites and Domains > Apache & Nginx Settings.
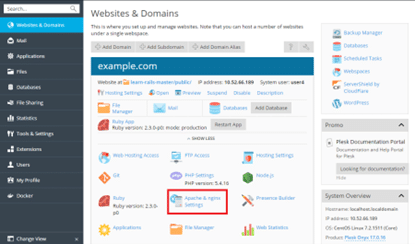
Επιλέξτε την επιλογή Enter custom value (Εισαγωγή προσαρμοσμένης τιμής) στην ενότητα Index files (Αρχεία ευρετηρίου). Καθορίστε το όνομα ή τα ονόματα αρχείου που θα χρησιμοποιηθούν ως προεπιλεγμένη σελίδα. Μπορείτε να καθορίσετε περισσότερα από ένα, διαχωρίζοντας τα ονόματα αρχείων μεταξύ τους με λευκά διαστήματα.
Για παράδειγμα, αν καθορίσετε “index.htm index.php”, ο διακομιστής ιστού θα δείξει το index.htm ως προεπιλεγμένη σελίδα. Εάν το αρχείο με αυτό το όνομα δεν βρεθεί, θα δείξει το index.php.
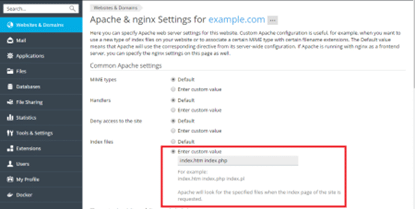
Για να αλλάξετε την προεπιλεγμένη σελίδα ευρετηρίου στο Plesk για Windows:
Μεταβείτε στην ενότητα Websites and Domains > IIS Settings.
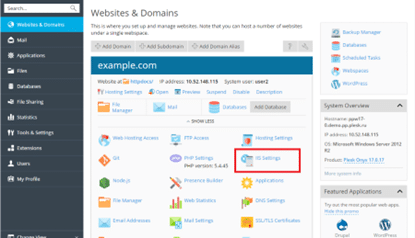
Επιλέξτε την επιλογή Enter custom value (Εισαγωγή προσαρμοσμένης τιμής) στην ενότητα Default documents (Προεπιλεγμένα έγγραφα).
Προσθέστε ή αφαιρέστε ονόματα αρχείων από τη λίστα. Ο server θα αναζητήσει το προεπιλεγμένο αρχείο σελίδας ξεκινώντας από την πιο πάνω καταχώρηση στη λίστα και συνεχίζοντας προς τα κάτω.
Για παράδειγμα, αν καθορίσετε το “index.htm” με το “index.php” ακριβώς από κάτω, ο διακομιστής ιστού θα δείξει το index.htm ως προεπιλεγμένη σελίδα. Εάν το αρχείο με αυτό το όνομα δεν βρεθεί, θα δείξει το index.php.
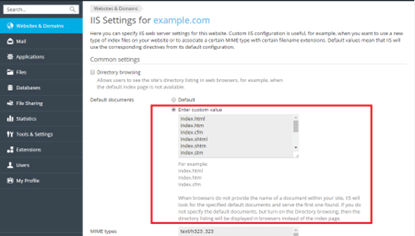
Αλλαγή του root καταλόγου εγγράφου
Κάθε domain στο Plesk που δημιουργείται με web hosting έχει το δικό του κατάλογο που δημιουργείται στο σύστημα αρχείων του διακομιστή. Από προεπιλογή, η διαδρομή προς τον κατάλογο είναι η εξής:
Στο Linux: /var/www/vhosts/<domain_name>
Στα Windows: C:\Inetpub\vhosts\<domain_name>
Αυτός ο φάκελος περιέχει τον ριζικό κατάλογο εγγράφων, δηλαδή τον φάκελο όπου αποθηκεύεται όλο το περιεχόμενο του τομέα. Από προεπιλογή είναι ο φάκελος httpdocs, αλλά μπορεί να αλλάξει στο Plesk.
Για να αλλάξετε τον ριζικό κατάλογο εγγράφου, μεταβείτε στο Websites & Domains> Hosting Settings και αλλάξτε το όνομα του καταλόγου στο πεδίο Document root.
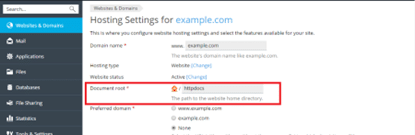
Επιλογή έκδοσης PHP
Για να αλλάξετε την έκδοση PHP, μεταβείτε στην ενότητα Websites & Domains > Hosting Settings και επιλέξτε την επιθυμητή έκδοση στο μενού PHP version.
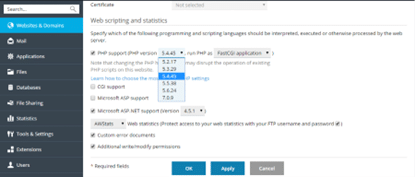
Tip: Η δυνατότητα επιλογής έκδοσης PHP στο Plesk Panel είναι απολύτως κρίσιμη για την δημιουργία και τη διαχείριση ιστοσελίδων, ειδικά όταν χρησιμοποιείται το WordPress ως πλατφόρμα ανάπτυξης. Η PHP είναι μια από τις πιο δημοφιλείς γλώσσες προγραμματισμού για την ανάπτυξη ιστοσελίδων και το WordPress, ως το πιο δημοφιλές σύστημα διαχείρισης περιεχομένου (CMS), είναι σχεδιασμένο για να λειτουργεί βέλτιστα με συγκεκριμένες εκδόσεις της PHP. Η δυνατότητα εύκολης επιλογής και αλλαγής της έκδοσης PHP μέσω του Plesk Panel επιτρέπει στους διαχειριστές να εξασφαλίζουν την συμβατότητα, την ασφάλεια και την απόδοση των ιστοσελίδων τους. Αυτό είναι ιδιαίτερα σημαντικό για ιστοσελίδες που χρησιμοποιούν πολλαπλά plugins ή έχουν προσαρμοσμένο κώδικα, καθώς η λάθος έκδοση της PHP μπορεί να προκαλέσει σοβαρά προβλήματα λειτουργικότητας ή ασφάλειας.
Διαμόρφωση ρυθμίσεων PHP
Για να αλλάξετε τις ρυθμίσεις PHP, μεταβείτε στην ενότητα Websites and Domains >PHP Settings.
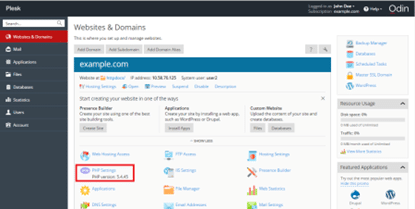
Επιλογή έκδοσης ASP.NET
Για να αλλάξετε την έκδοση ASP.NET, μεταβείτε στην καρτέλα Websites & Domains > Hosting Settings και επιλέξτε την απαιτούμενη έκδοση στο μενού Version κοντά στο control panel Microsoft ASP.NET support.
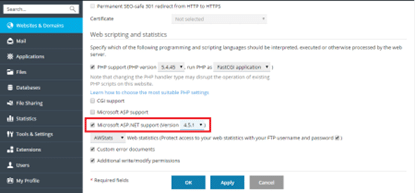
Ρύθμιση τύπων MIME
Οι τύποι MIME (Multipurpose Internet Mail Exchange) καθοδηγούν ένα πρόγραμμα περιήγησης ιστού ή μια εφαρμογή αλληλογραφίας πώς να χειρίζεται τα αρχεία που λαμβάνει από τον διακομιστή. Για παράδειγμα, όταν ένα πρόγραμμα περιήγησης ιστού ζητά ένα αντικείμενο σε ένα server, ζητά επίσης τον τύπο MIME του αντικειμένου.
Ορισμένοι τύποι MIME, όπως τα γραφικά, μπορούν να εμφανιστούν μέσα στο πρόγραμμα περιήγησης. Άλλοι, όπως τα έγγραφα επεξεργασίας κειμένου, απαιτούν μια εξωτερική εφαρμογή για να εμφανιστούν.
Ορίζοντας προσαρμοσμένους τύπους MIME μπορείτε να καθορίσετε ποιες εφαρμογές χρησιμοποιούνται για το άνοιγμα ενός συγκεκριμένου τύπου αρχείου στην πλευρά του πελάτη.
Για να ρυθμίσετε τους τύπους MIME στο Plesk για Linux, μεταβείτε στην ενότητα Websites & Domains > Apache & Nginx Settings.
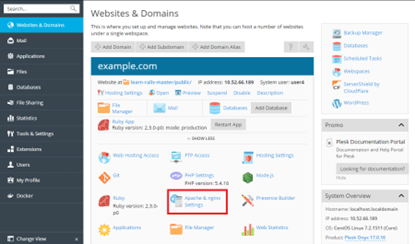
Για να ρυθμίσετε τους τύπους MIME στο Plesk για Windows, μεταβείτε στην ενότητα Websites & Domains > IIS Settings.
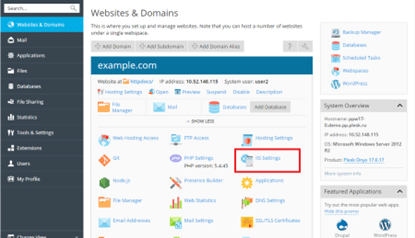
Στη συνέχεια, καθορίστε τους τύπους MIME συσχετίζοντας τις επεκτάσεις αρχείων με τους τύπους αρχείων. Για παράδειγμα: “text/plain .mytxt”.
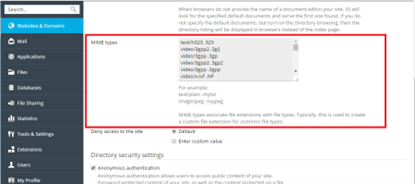
Ανέβασμα περιεχομένου
Το Plesk παρέχει δύο βολικούς τρόπους για να ανεβάσετε περιεχόμενο για τους τομείς σας:
- Ανέβασμα περιεχομένου μέσω FTP. Ένα πρόγραμμα που ονομάζεται FTP client σας επιτρέπει να συνδεθείτε στο διακομιστή και να ανεβάσετε το περιεχόμενό σας.
- Ανέβασμα περιεχομένου χρησιμοποιώντας το File Manager. Το Plesk σας δίνει τη δυνατότητα να ανεβάζετε και να επεξεργάζεστε περιεχόμενο χρησιμοποιώντας ένα περιβάλλον εργασίας ιστού.
Ανέβασμα περιεχομένου μέσω FTP
Για να συνδεθείτε στο διακομιστή μέσω FTP, χρειάζεστε τις ακόλουθες πληροφορίες:
- Διεύθυνση διακομιστή FTP. Η διεύθυνση FTP είναι το όνομα domain σας, δηλαδή η διεύθυνση διαδικτύου του ιστότοπού σας.
- Όνομα χρήστη FTP. Είναι πανομοιότυπο με το όνομα χρήστη του συστήματός σας. Για να μάθετε ποιο είναι το όνομα χρήστη του συστήματός σας, μεταβείτε στο Websites & Domains > Web Hosting Access. Θα το βρείτε στην ενότητα Username. Μπορείτε να αλλάξετε το όνομα χρήστη του συστήματός σας αν θέλετε.
- Κωδικός πρόσβασης FTP. Είναι πανομοιότυπος με τον κωδικό πρόσβασης του χρήστη του συστήματός σας. Εάν δεν γνωρίζετε τον κωδικό πρόσβασης του χρήστη του συστήματός σας, μεταβείτε στην ενότητα Websites and Domains > Access Hosted Websites. Μπορείτε να επαναφέρετε τον κωδικό πρόσβασης στην ενότητα Password.
Θα χρειαστείτε επίσης ένα πρόγραμμα που ονομάζεται FTP client. Υπάρχουν πολλοί δωρεάν πελάτες FTP που διατίθενται στο Διαδίκτυο, όπως το FileZilla ή το FireFTP. Κατεβάστε και εγκαταστήστε τον πελάτη στον υπολογιστή σας για να συνδεθείτε στον διακομιστή FTP. Ανατρέξτε στις οδηγίες του προγράμματος-πελάτη FTP για πληροφορίες σχετικά με την εγκατάσταση και τη διαμόρφωσή του.
Για να αλλάξετε το όνομα χρήστη ή τον κωδικό πρόσβασης του λογαριασμού FTP, μεταβείτε στο Websites & Domains > Web Hosting Access.
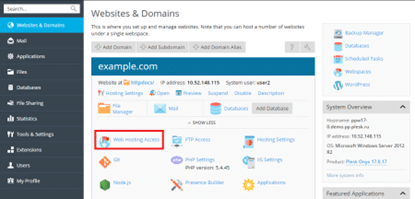
Στη συνέχεια, καθορίστε νέο όνομα χρήστη και κωδικό πρόσβασης για τον System User
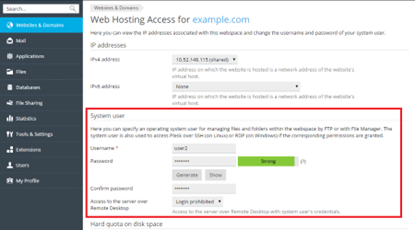
Ανέβασμα περιεχομένου χρησιμοποιώντας τo File Manager
Για να μεταφορτώσετε περιεχόμενο, μεταβείτε στην ενότητα Files, πλοηγηθείτε στο φάκελο στον οποίο θέλετε να μεταφορτώσετε περιεχόμενο, κάντε κλικ στο κουμπί Upload, επιλέξτε το αρχείο που θέλετε να μεταφορτώσετε και κάντε κλικ στο κουμπί Open.
Σημειώστε ότι όταν μεταφορτώνετε πολλά αρχεία, συνιστάται να τα προσθέτετε σε ένα αρχείο, να μεταφορτώνετε το αρχείο και να εξάγετε τα αρχεία για εξοικονόμηση χρόνου. Προς το παρόν υποστηρίζονται μόνο αρχεία αρχείων ZIP.
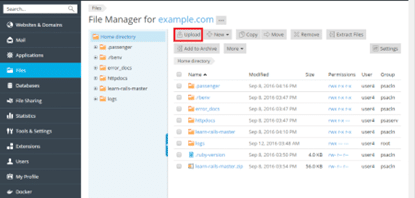
Για να κατεβάσετε ένα αρχείο, μεταβείτε στην ενότητα Files, πλοηγηθείτε στη θέση του αρχείου που θέλετε να κατεβάσετε, κάντε κλικ στο εικονίδιο δίπλα στο αρχείο που θέλετε να κατεβάσετε και επιλέξτε Donwload από το μενού.
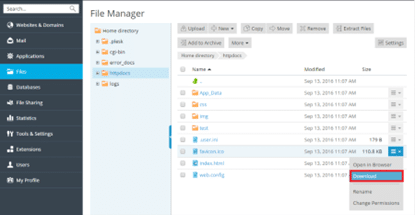
Για να συμπιέσετε αρχεία, μεταβείτε στην ενότητα Files, πλοηγηθείτε στη θέση του αρχείου ή του φακέλου που θέλετε να συμπιέσετε, επιλέξτε το πλαίσιο ελέγχου δίπλα του και κάντε κλικ στο κουμπί Add to FIle.
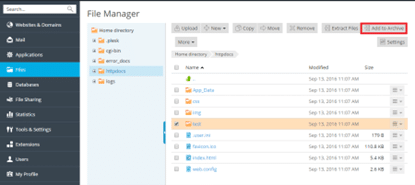
Για να εξαγάγετε αρχεία από ένα αρχείο, μεταβείτε στην ενότητα Files, επιλέξτε το πλαίσιο ελέγχου δίπλα στο αρχείο που θέλετε να εξαγάγετε και κάντε κλικ στην επιλογή Extract Files.
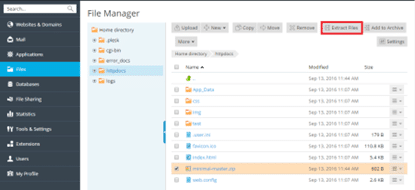
Για να επεξεργαστείτε αρχεία, μεταβείτε στην ενότητα Files, πλοηγηθείτε στη θέση του αρχείου που θέλετε να επεξεργαστείτε και κάντε ένα από τα εξής:
- Για να επεξεργαστείτε το αρχείο στον επεξεργαστή κώδικα, κάντε κλικ στο εικονίδιο δίπλα στο αρχείο που θέλετε να επεξεργαστείτε και επιλέξτε Edit in Code Editor από το μενού.
- Για να επεξεργαστείτε το αρχείο στον επεξεργαστή HTML, κάντε κλικ στο εικονίδιο δίπλα στο αρχείο που θέλετε να επεξεργαστείτε και επιλέξτε Edit in HTML Editor από το μενού.
- Για να επεξεργαστείτε το αρχείο στον επεξεργαστή κειμένου, κάντε κλικ στο εικονίδιο δίπλα στο αρχείο που θέλετε να επεξεργαστείτε και επιλέξτε Edit in Text Editor από το μενού.
Διαχείριση λογαριασμών αλληλογραφίας
Η υπηρεσία ηλεκτρονικού ταχυδρομείου επιτρέπει στους χρήστες του Διαδικτύου να στέλνουν μηνύματα ηλεκτρονικού ταχυδρομείου ο ένας στον άλλο.
Το Plesk μπορεί να λειτουργήσει ως server αλληλογραφίας. Σας επιτρέπει επίσης να δημιουργείτε λογαριασμούς αλληλογραφίας και να τους διαχειρίζεστε, συμπεριλαμβανομένης της εκτέλεσης μιας σειράς κοινών λειτουργιών που σχετίζονται με την αλληλογραφία.
Τέτοιες λειτουργίες περιλαμβάνουν την αλλαγή του κωδικού πρόσβασης για έναν λογαριασμό αλληλογραφίας, την ενεργοποίηση αυτόματων απαντήσεων κ.ο.κ.
Για να δημιουργήσετε έναν λογαριασμό αλληλογραφίας:
Πηγαίνετε στο Mail > Create Email Address.
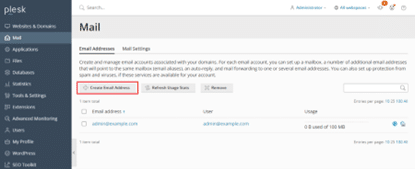
Για να αποκτήσετε πρόσβαση στο λογαριασμό αλληλογραφίας σας μέσω webmail:
- Σε ένα πρόγραμμα περιήγησης στο Web, επισκεφθείτε τη διεύθυνση URL webmail.example.com, όπου example.com είναι η διεύθυνση Internet του ιστοτόπου σας. Όταν σας ζητηθεί, καθορίστε την πλήρη διεύθυνση ηλεκτρονικού ταχυδρομείου σας ως όνομα χρήστη (για παράδειγμα, mail@example.com) και καθορίστε τον κωδικό πρόσβασης της διεύθυνσης ηλεκτρονικού ταχυδρομείου.
- Όταν συνδεθείτε στο Plesk, μεταβείτε στο Mail και στη λίστα των διευθύνσεων email, κάντε κλικ στο εικονίδιο δίπλα στη διεύθυνση email που χρειάζεστε.
Σημείωση: Εάν δεν μπορείτε να ανοίξετε τη σελίδα webmail, βεβαιωθείτε ότι είναι ενεργοποιημένη μια λύση webmail.
Μεταβείτε στην επιλογή Mail > Mail Settings, κάντε κλικ στο όνομα του domain για τον οποίο το webmail δεν είναι προσβάσιμο και επιλέξτε ένα πρόγραμμα-πελάτη webmail στο μενού Webmail.
Για να αποκτήσετε πρόσβαση στο λογαριασμό αλληλογραφίας σας χρησιμοποιώντας ένα πρόγραμμα-πελάτη αλληλογραφίας:
Εγκαταστήστε ένα πρόγραμμα-πελάτη αλληλογραφίας στον υπολογιστή σας και ξεκινήστε το. Συνήθως, στα προγράμματα αυτά θα πρέπει να καθορίσετε τις ακόλουθες ρυθμίσεις:
- Username. Καθορίστε την πλήρη διεύθυνση ηλεκτρονικού ταχυδρομείου σας σε αυτό το πεδίο. Για παράδειγμα, johndoe@example.com.
- Password. Καθορίστε εδώ τον κωδικό πρόσβασης του λογαριασμού ηλεκτρονικού ταχυδρομείου σας.
- Mail Server Protocol. Αυτή η ιδιότητα καθορίζει αν θέλετε να διατηρείτε αντίγραφα των μηνυμάτων στο διακομιστή ή όχι. Για να διατηρήσετε τα αντίγραφα στο διακομιστή, επιλέξτε την επιλογή IMAP. Εάν δεν θέλετε να τα διατηρείτε στον διακομιστή, επιλέξτε την επιλογή POP3. Η επιλογή IMAP σας επιτρέπει επίσης να εκπαιδεύσετε το φίλτρο spam του SpamAssassin στα μηνύματα ηλεκτρονικού ταχυδρομείου που λαμβάνετε, εάν το SpamAssassin είναι ενεργοποιημένο στο διακομιστή.
- Inbound Mail Server (POP3/IMAP). Καθορίστε το όνομα του τομέα σας εδώ. Για παράδειγμα, example.com. Η προεπιλεγμένη θύρα POP3 είναι 110. Η προεπιλεγμένη θύρα IMAP είναι 143.
- Outbound Mail Server (SMTP). Καθορίστε το όνομα του τομέα σας εδώ. Για παράδειγμα, example.com. Η προεπιλεγμένη θύρα SMTP είναι 25. Καθορίστε ότι ο διακομιστής απαιτεί έλεγχο ταυτότητας.
Για λεπτομερείς οδηγίες σχετικά με τη διαμόρφωση του προγράμματος-πελάτη αλληλογραφίας σας, ανατρέξτε στην τεκμηρίωση του προγράμματος-πελάτη αλληλογραφίας σας.
Σημείωση: Εάν δεν μπορείτε να αποκτήσετε πρόσβαση στο γραμματοκιβώτιό σας ακολουθώντας τις οδηγίες αυτής της ενότητας, αυτό μπορεί να οφείλεται στις ρυθμίσεις του διακομιστή αλληλογραφίας.
Για παράδειγμα, οι υπηρεσίες αλληλογραφίας μπορεί να ακούνε σε μη τυποποιημένες θύρες ή η πρόσβαση σε αυτές μπορεί να είναι αποκλεισμένη. Επικοινωνήστε με τον web host σας για να επιλύσετε το πρόβλημα.
Διαχείριση εγγραφών DNS
Το domain name είναι μια ευανάγνωστη από τον άνθρωπο διεύθυνση διαδικτύου ενός ιστότοπου, η οποία μπορεί να χρησιμοποιηθεί για την πρόσβαση στον ιστότοπο. Η μετάφραση των ονομάτων που διαβάζονται από τον άνθρωπο σε ονόματα που διαβάζονται από μηχανήματα πραγματοποιείται από το σύστημα ονομάτων τομέα, ή εν συντομία DNS.
Είναι πολύ σημαντικό οι ρυθμίσεις DNS για τους ιστότοπούς σας να είναι σωστές, διαφορετικά ενδέχεται να διαταραχθεί η λειτουργία των υπηρεσιών σας.
Για παράδειγμα, ο τομέας σας μπορεί να μην είναι διαθέσιμος ή η αλληλογραφία μπορεί να μην φτάνει στον διακομιστή αλληλογραφίας σας.
Το Plesk μπορεί να λειτουργήσει ως πρωτεύων ή δευτερεύων διακομιστής ονομάτων για τα domains σας.
Οι ρυθμίσεις DNS διαμορφώνονται αυτόματα, αλλά μπορούν να αλλάξουν από το περιβάλλον εργασίας. Εάν η υπηρεσία DNS για τους τομείς σας παρέχεται από διακομιστές ονομάτων τρίτων, μπορείτε να απενεργοποιήσετε την υπηρεσία DNS στο Plesk.
Προσθήκη και τροποποίηση εγγραφών DNS
Σημείωση: Αυτή η ενότητα προορίζεται για προχωρημένους χρήστες. Η λανθασμένη διαμόρφωση των ρυθμίσεων DNS μπορεί να επηρεάσει αρνητικά την προσβασιμότητα του ιστότοπου και της αλληλογραφίας.
Για κάθε νέο όνομα τομέα, το Plesk δημιουργεί αυτόματα μια ζώνη DNS σύμφωνα με τις ρυθμίσεις που έχει διαμορφώσει ο πάροχος υπηρεσιών σας. Τα ονόματα τομέα θα πρέπει να λειτουργούν κανονικά με την αυτόματη διαμόρφωση. Ωστόσο, εάν χρησιμοποιείτε διακομιστή Plesk NS και πρέπει να πραγματοποιήσετε προσαρμοσμένες τροποποιήσεις στη ζώνη ονομάτων τομέα, μπορείτε να το κάνετε αυτό στον πίνακα ελέγχου σας.
Για να προβάλετε τις εγγραφές πόρων σε μια ζώνη DNS ενός τομέα, μεταβείτε στο Websites & Domains > DNS Settings.
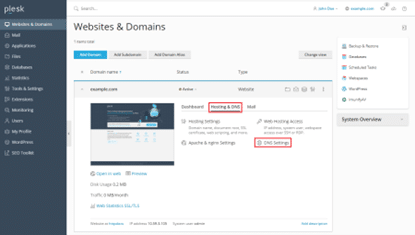
Για να προσθέσετε μια εγγραφή πόρου στη ζώνη, μεταβείτε στην ενότητα Websites and Domains > Ρυθμίσεις DNS, στη συνέχεια, κάντε κλικ στην επιλογή Add Record.
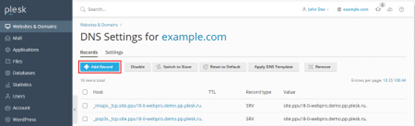
Για να τροποποιήσετε τις ιδιότητες μιας εγγραφής πόρου, μεταβείτε στην ενότητα Websites and Domains > DNS Settings και κάντε κλικ στην εγγραφή.
Εκτός από τις εγγραφές πόρων που περιγράφονται ανωτέρω, υπάρχει επίσης μια εγγραφή Έναρξη της αρχής. Αυτή η εγγραφή υποδεικνύει ότι αυτός ο διακομιστής ονομάτων DNS είναι υπεύθυνος για τη ζώνη DNS του domain. Περιέχει επίσης ρυθμίσεις που επηρεάζουν τη διάδοση των πληροφοριών σχετικά με τη ζώνη DNS στο σύστημα domain names.
Χρήση εξωτερικών διακομιστών DNS
Εάν φιλοξενείτε ιστότοπους στο λογαριασμό σας και δεν θέλετε να χρησιμοποιήσετε το Plesk ως τον κύριο διακομιστή DNS, έχετε τις ακόλουθες επιλογές:
- Χρησιμοποιήστε τον domain server Plesk ως δευτερεύοντα διακομιστή ονομάτων. Επιλέξτε αυτήν την επιλογή εάν έχετε έναν αυτόνομο διακομιστή ονομάτων που λειτουργεί ως πρωτεύων διακομιστής ονομάτων για τους ιστότοπούς σας.
- Απενεργοποιήστε το DNS για τον τομέα σας στο Plesk. Επιλέξτε αυτή την επιλογή εάν έχετε εξωτερικούς κύριους και δευτερεύοντες διακομιστές ονομάτων που είναι έγκυροι για τους ιστότοπούς σας.
Για να αλλάξετε τον διακομιστή DNS του Plesk σε δευτερεύοντα διακομιστή ονομάτων, μεταβείτε στην ενότητα Websites & Domains > DNS Settings και κάντε κλικ στο Switch to Secondary.
Για να επαναφέρετε τον διακομιστή DNS του Plesk στον πρωτεύοντα διακομιστή ονομάτων, μεταβείτε στο Websites & Domains > DNS Settings και κάντε κλικ στο Switch to Primary.
Για να απενεργοποιήσετε την υπηρεσία DNS του Plesk για έναν ιστότοπο που εξυπηρετείται από εξωτερικούς διακομιστές ονομάτων, μεταβείτε στο Websites & Domains > DNS Settings και κάντε κλικ στο Disable.
Διαχείριση εφαρμογών Web
Οι διαδικτυακές εφαρμογές είναι προϊόντα λογισμικού που έχουν σχεδιαστεί για να εγκαθίστανται σε ιστότοπους για να προσθέτουν λειτουργικότητα και να βελτιώνουν την εμπειρία του χρήστη. Ένα ευρύ φάσμα εφαρμογών που καλύπτουν πολλά διαφορετικά σενάρια χρηστών είναι διαθέσιμο από το θησαυροφυλάκιο εφαρμογών του Plesk και μπορούν να εγκατασταθούν από το περιβάλλον εργασίας του Plesk με ελάχιστη προσπάθεια.
Για να εγκαταστήσετε μια εφαρμογή, μεταβείτε στις επιλογές Applications > Install ή Install (Custom) ή Install Version.
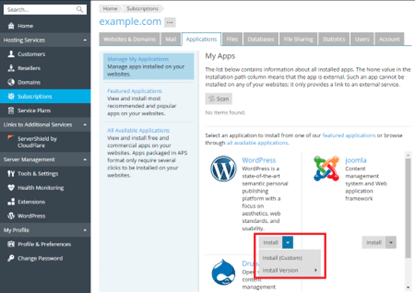
Προβολή στατιστικών στοιχείων
Στατιστικά στοιχεία επισκέψεων στην ιστοσελίδα
Για να ενεργοποιήσετε τα στατιστικά στοιχεία ιστού ή να αλλάξετε την εφαρμογή στατιστικών στοιχείων ιστού, μεταβείτε στην ενότητα Websites and Domains > Hosting Settings και στο μενού Web statistics επιλέξτε το λογισμικό στατιστικών στοιχείων ιστού που θέλετε να χρησιμοποιείτε για την προβολή γραφικών αναφορών και διαγραμμάτων σχετικά με τους επισκέπτες του ιστότοπου.
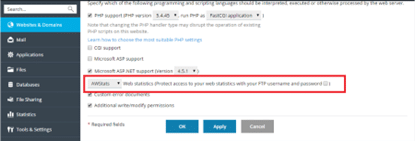
Για να προβάλετε τα στατιστικά στοιχεία ιστού, μεταβείτε στην ενότητα Websites and Domains > Web Statistics.
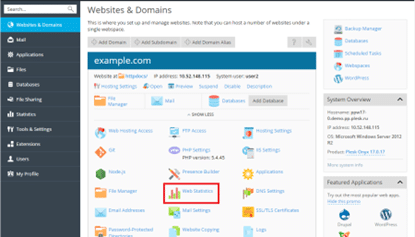
Σημείωση: Εάν δεν βλέπετε στατιστικά στοιχεία ιστού αφού ακολουθήσετε τις παραπάνω οδηγίες, αυτό πιθανότατα σημαίνει ότι δεν έχουν ακόμη δημιουργηθεί για τον εν λόγω domain. Πιθανότατα ο domain έχει δημιουργηθεί πρόσφατα ή τα στατιστικά στοιχεία ιστού έχουν μόλις ενεργοποιηθεί.
Δοκιμάστε να ακολουθήσετε ξανά τις οδηγίες μετά από 24 ώρες. Εάν δεν εμφανίζονται στατιστικά στοιχεία ιστού, επικοινωνήστε με τον πάροχο σας.
Αναφορά χρήσης δίσκου και κίνησης
Για να προβάλετε την αναφορά χρήσης δίσκου και κίνησης, μεταβείτε στην ενότητα Statistics.
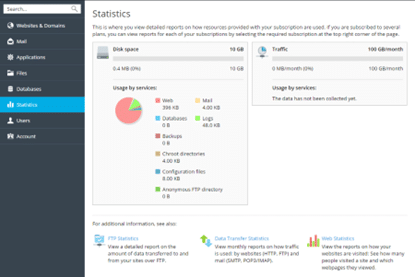
Διαχείριση αντιγράφων ασφαλείας
Συνιστάται πάντα να διατηρείτε αντίγραφα ασφαλείας του περιεχομένου του ιστότοπού σας για να διασφαλιστείτε από ατυχήματα και κακόβουλες επιθέσεις. Το Plesk διευκολύνει τη δημιουργία αντιγράφων ασφαλείας με τη λειτουργία δημιουργίας αντιγράφων ασφαλείας και επαναφοράς.
Σας δίνει τη δυνατότητα να δημιουργείτε αντίγραφα ασφαλείας τόσο των ρυθμίσεων όσο και του περιεχομένου, συμπεριλαμβανομένου του περιεχομένου του ιστότοπου, των λογαριασμών αλληλογραφίας, των βάσεων δεδομένων και άλλων, και να επαναφέρετε τα δεδομένα σε περίπτωση που παραστεί ανάγκη.
Μπορείτε επίσης να κατεβάσετε αρχεία αντιγράφων ασφαλείας που δημιουργήθηκαν στο Plesk, καθώς και να μεταφορτώσετε αρχεία αντιγράφων ασφαλείας, ακόμη και αυτά που δημιουργήθηκαν σε προηγούμενες εκδόσεις του Plesk. Τα δημιουργημένα αντίγραφα ασφαλείας μπορούν να αποθηκευτούν είτε τοπικά είτε σε απομακρυσμένο αποθηκευτικό χώρο FTP.
Δημιουργία αντιγράφων ασφαλείας λογαριασμού και ιστότοπων
Για να δημιουργήσετε αντίγραφα ασφαλείας όλων των δεδομένων που σχετίζονται με το λογαριασμό σας και όλες τις συνδρομές σας, μεταβείτε στην ενότητα Account > Backup Up My Account and Websites.
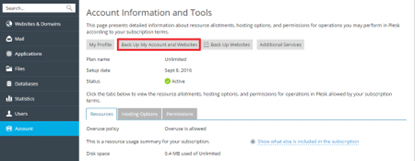
Για να δημιουργήσετε αντίγραφα ασφαλείας των ιστότοπων που σχετίζονται με την τρέχουσα επιλεγμένη συνδρομή, μεταβείτε στην επιλογή Account > Back Up Websites.
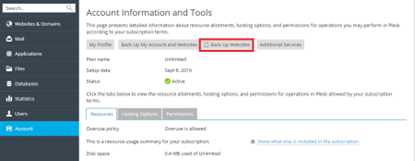
Στη συνέχεια, κάντε κλικ στο Back Up για να δημιουργήσετε ένα νέο αντίγραφο ασφαλείας.
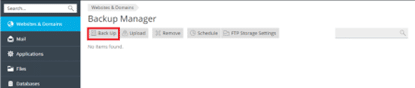
Επαναφορά αντιγράφων ασφαλείας
Μπορείτε να επαναφέρετε μόνο τα αντίγραφα ασφαλείας που έχουν δημιουργηθεί στο Plesk Onyx 17.0 και μεταγενέστερα.
Μπορείτε να επιλέξετε ποια αντικείμενα θα επαναφέρετε από ένα αρχείο αντιγράφων ασφαλείας.
Μπορείτε να επαναφέρετε μια συγκεκριμένη τοποθεσία, αρχείο, βάση δεδομένων κ.ο.κ. Αυτό σας επιτρέπει να επαναφέρετε μόνο τα αντικείμενα που θέλετε να επαναφέρετε, χωρίς να αντικαταστήσετε άλλα αντικείμενα. Για παράδειγμα, αν θέλετε να επαναφέρετε μόνο μια ζώνη DNS ενός τομέα, example.com, δεν χρειάζεται να επαναφέρετε τις διαμορφώσεις όλων των άλλων τομέων.
Για να επαναφέρετε ένα αρχείο αντιγράφων ασφαλείας, μεταβείτε στην ενότητα Account > Create Website Backup ή Websites and Domains > Manage Backups. Στη συνέχεια, κάντε κλικ στο απαιτούμενο αντίγραφο ασφαλείας, καθορίστε τι πρέπει να αποκατασταθεί και κάντε κλικ στο κουμπί Restore.
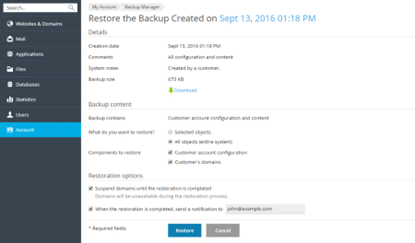
Ακολούθως μπορείτε να δείτε το βίντεο από την παράδοση μαθήματος με τίτλο Εισαγωγή στο Plesk στα πλαίσια του προγράμματος σπουδών web design MicroMaster in Web Design and Development